- You have no items in your shopping cart
- Subtotal: ₦0.00

Hi guys, welcome to today’s tutorial, like it was established last time out these series of tutorial are to teach you everything you need to know about the raspberry pi.
Today’s tutorial will cover installing an OS and setting up your Pi to use your PC (in my case windows 10 based) for display which is generally referred to as running the pi in headless mode.
I will be using the raspbian Jesse as the OS for my PI throughout this series, there are others but I prefer this not just because am a crazy Linux fan yayy, (why am i still using windows? That’s not why you are here) but because i’m naturally tuned to it. there are other different linux distributions that work with the Pi like raspbian wheezy and you could decide to go for the windows feel with the windows 10 IOT core.
so lets get to it
Components
For this tutorial, We will be using the following components.
- Raspberry pi 2/3
- SD card.
- SD card reader.
- Ethernet cable.
- Windows PC
Preparing the SD card
First and foremost, you will have to download the raspbian jesse , which can be found here. After downloading, unzip the file to any location of choice on your PC.
Next you will need to download an SD card formatting tool because you will have to do a quick format using this software and it is available for all windows version. you can download it from here . Install the formatting tool and then insert your SD card into the reader then into you PC SD card slot.
Run the SD Formatter, I have the SDFormatterv4 so your screen may look like mine. Make sure the right drive is selected and trust me, be extra careful, deleting all your precious files won’t be nice. Click on options and make sure both the format type and File size adjustment are set to quick and off.
Next you will have to download Win32 disk imager and here is a direct link to the download page . When done, install and then run as Admin.
Select the right path to the img file on your PC and make sure the drive selected is the SD card.
Click on the write button and it will take a while so you might want to rest a little.
When done now eject the SD card and now it’s to hook up the pi.
Hooking Up the Pi to Your PC
Insert the SD card into your pi and then power up the board. You will have to wait a little for the board to install the OS. You will know when the bright green light stops blinking. Now connect the pi to your PC using the Ethernet cable.
Next we will are going to SSH into the pi from our PC and the software we will need for this PUTTY. You can download from their web page and install.
Right click on the windows icon and select network connections.
Right click on Wi-Fi
Then click on properties and then on sharing click on the check box. Click the ok button and now your pi can access the internet through your PC internet connection which in this case is Wi-Fi.
Next we need to know your Pi’s IP address, so open command prompt and then type the command
ping raspberrypi.mshome.net
Write out the ip address and then run PUTTY.
Under host name type in your pi ip address and then choose SSH and it’s port number is 22.
click the open button follow by yes to the prompt.
Next you will be required to login to the Pi. Your username is “pi” and your password is “raspberry”
Woooola yayy! You are in.
Now the last thing you might have to do is to expand your file system. Type in the command
$ sudo raspi-config
Hit the enter and when done hit finish. That’s it! At this stage you can start communicating with the Pi via the putty terminal, you can do stuffs like update your Pi, run python script even start connecting other electronic components like LEDs. we will delve more into this as we go on.
so that’s the tutorial for today, lets not choke you with too much todo eh?
I hope this was helpful. In the part two of this episode I will be showing you how to view the Pi GUI on your windows PC. If you have any problem or contribution on this please comment below and I will gladly reply.
Yours Truly,
Clement Dike

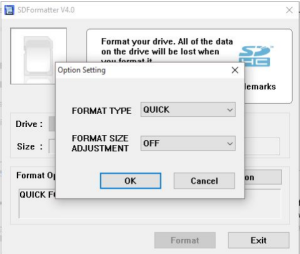
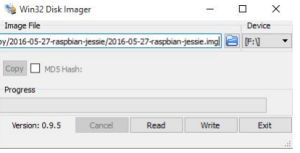

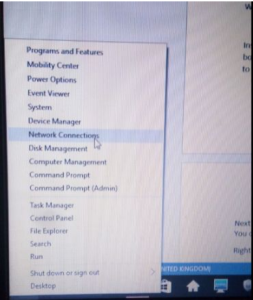
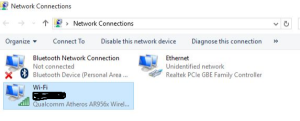
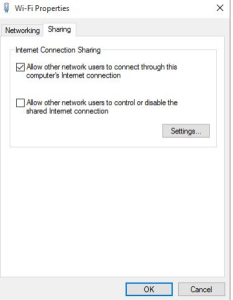
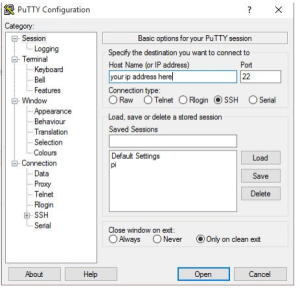
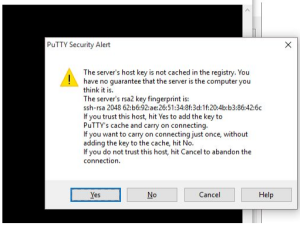
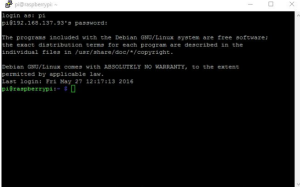
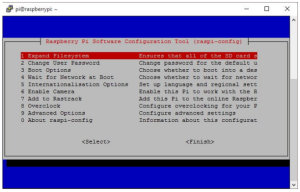
Cool. Just got my raspberry pi, hope it’s delivered soon, so I can kick off with these tutorials